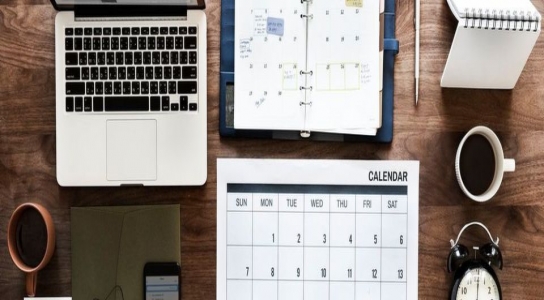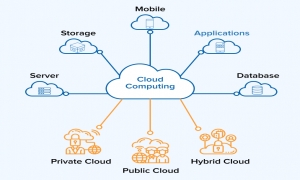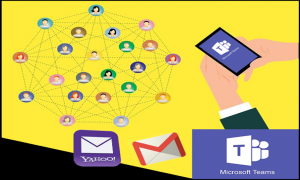With the free software "iCloud for Windows" users can synchronize data stored in iCloud with Windows and Outlook. After installation, logging into iCloud will begin with an Apple ID. Then you can set the iCloud icon for Windows in the taskbar tray area, which data needs to be synchronized to Outlook.
Use reminders, contacts, and appointments from macOS and iOS in Outlook
Those who save appointments, reminders and contacts on their device with macOS and iOS can use it on their Windows machines in Outlook by installing and setting up iCloud for Windows. The connection to Outlook is through the "iCloud Outlook Add-in" add-in. This can be found in the Outlook settings under "Add-ins" after installing iCloud for Windows.
To use data from iCloud on Windows and Outlook, you must first install iCloud for Windows. After that, a connection with Outlook can be made at any time through iCloud settings for Windows. For connections to be made, the "Mail, Contacts, Appointments, and Tasks with Outlook" options must be activated and then click "Apply". Outlook is configured accordingly and needs to be restarted. After activation is successful, a new "iCloud" tab will be seen in Outlook. Views can be updated here.
Tabs are provided via the add-ins that have been mentioned. If you don't want to synchronize data anymore, you can stop synchronizing with Outlook in the iCloud settings for Windows by unchecking the hook and saving the configuration with "Apply".
Troubleshoot iCloud to Outlook problems
If reminders, tasks, and appointments are not synchronized, you must first check the Apple System Status web page for this service to work. Here Apple displays all the services and their current availability.
For iCloud and Outlook to function in synchronization, the "iCloud Outlook Add-in" Outlook Add-in "must be available and activated in Outlook Add-in Manager. The add-in is managed in the Outlook options.
It is also important that iCloud is not activated as the default account for data files. To do this, open the "File" tab and then click on "Information Account Settings Account Settings". By default, data files other than iCloud must be activated here. If this is not the case, this can easily be changed here.
In many cases, the problem can be resolved if Outlook restarts after adjusting or installing iCloud to make changes. If there are still problems, restarting Windows can help.
Works with Outlook and iCloud
After the connection is set up, users can work with Outlook when using and adjusting data stored in iCloud. Contacts, reminders and appointments can be used in both directions. If a user uses multi-factor authentication in iCloud, an application-specific password can be set in the iCloud settings. For example, this password is required in Outlook if an Apple e-mail address is also attached.
ICloud reminders are displayed as tasks in Outlook. If the user creates a new task or adapts an existing task, the related data is synchronized to the reminder in iCloud.
Problems using Calendar, Tasks and Contacts
While iCloud for Windows can synchronize a lot of data between iCloud and Outlook, the system is far from perfect. If the data, for example, reminders are not synchronized, it must be checked whether the task is also performed in the "iCloud" area. If users also use other accounts and enter assignments, they will certainly not be synced to iCloud. This also applies to calendars. The Outlook add-in only synchronizes data that has been entered for an iCloud account.
Duplicate calendar entries for parallel use of Windows with Outlook and macOS can usually be fixed after setting by updating the display on macOS and Windows. In Outlook, on the iCloud tab, click Refresh, and on macOS, in the Calendar application, click Refresh Calendar on Appearance. If the entry still exists, Apple offers help to correct the problem. This information is available on the "Support for duplicate iCloud calendar" page.
Beware of the new version of Windows 10
When Microsoft releases a new version of Windows 10, such as Windows 10 version 1903, it is possible that iCloud for Windows will stop functioning. When upgrading to Windows 10 version 1809, there are problems that are not resolved until afterwards. Most of the time, Microsoft will provide an update some time after the release which fixes the problem. This is installed via the Windows Update feature in Windows 10. Apple also regularly releases new versions of iCloud for Windows. This can be quickly and easily installed via Apple Software Services on Windows. If a new version of Windows 10 is released, it is recommended to wait a few days for problems with iCloud for Windows, and only then do the updates.